
The report is created on a new worksheet in your workbook. To create a report that is based on your solution after Solver finds a solution, you can click a report type in the Reports box and then click OK. Excel recalculates the worksheet with the last values that are found for the decision variable cells.
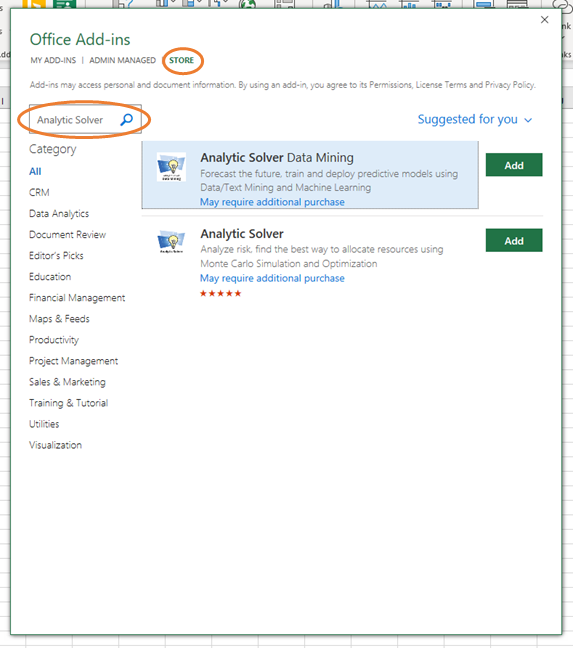
You can interrupt the solution process by pressing Esc. To restore the original values before you clicked Solve, click Restore Original Values. To keep the solution values on the worksheet, in the Solver Results dialog box, click Keep Solver Solution. In the Solver Parameters dialog box, click the constraint that you want to change or delete.Ĭlick Change and then make your changes, or click Delete. You can change or delete an existing constraint by doing the following: Note You can apply the int, bin, and dif relationships only in constraints on decision variable cells. To accept the constraint and return to the Solver Parameters dialog box, click OK. To accept the constraint and add another, click Add. If you choose = for the relationship in the Constraint box, type a number, a cell reference or name, or a formula. If you click dif, alldifferent appears in the Constraint box. If you click bin, binary appears in the Constraint box. In the Cell Reference box, enter the cell reference or name of the cell range for which you want to constrain the value.Ĭlick the relationship ( =, int, bin, or dif ) that you want between the referenced cell and the constraint.If you click int, integer appears in the Constraint box. In the Solver Parameters dialog box, click Add. In the Subject to the Constraints box, enter any constraints that you want to apply by doing the following: You can specify up to 200 variable cells. The variable cells must be related directly or indirectly to the objective cell. Separate the non-adjacent references with commas. In the By Changing Variable Cells box, enter a name or reference for each decision variable cell range. If you want the objective cell to be a certain value, click Value of, and then type the value in the box. If you want the value of the objective cell to be as small as possible, click Min. If you want the value of the objective cell to be as large as possible, click Max. The objective cell must contain a formula. In the Set Objective box, enter a cell reference or name for the objective cell. Note: If the Solver command or the Analysis group is not available, you need to activate the Solver add-in. For example, you can change the amount of your projected advertising budget and see the effect on your projected profit amount. Put simply, you can use Solver to determine the maximum or minimum value of one cell by changing other cells. Solver adjusts the values in the decision variable cells to satisfy the limits on constraint cells and produce the result you want for the objective cell. Solver works with a group of cells, called decision variables or simply variable cells that are used in computing the formulas in the objective and constraint cells. Use Solver to find an optimal (maximum or minimum) value for a formula in one cell - called the objective cell - subject to constraints, or limits, on the values of other formula cells on a worksheet.
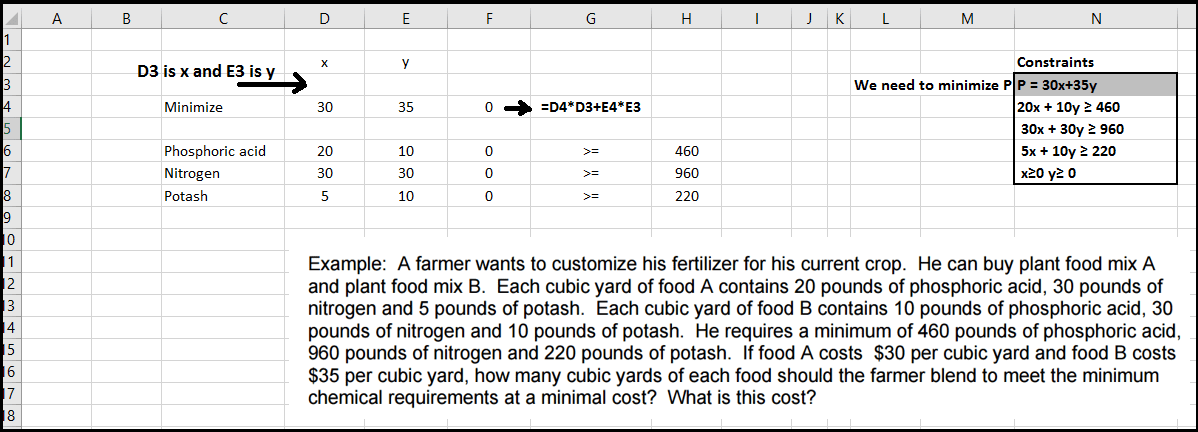
Solver is a Microsoft Excel add-in program you can use for what-if analysis.
#Analytic solver for excel for mac
Excel for Microsoft 365 Excel for Microsoft 365 for Mac Excel for the web Excel 2021 Excel 2021 for Mac Excel 2019 Excel 2019 for Mac Excel 2016 Excel 2016 for Mac Excel 2013 Excel 2010 Excel 2007 Excel for Mac 2011 More.


 0 kommentar(er)
0 kommentar(er)
